Bosan dengan laptop lemot yang bikin kamu pengen lempar? Jangan khawatir, gengs! Saatnya beraksi dengan panduan instal laptop ASUS yang bakal bikin laptop kamu ngebut kayak jet tempur!
Dari memilih sistem operasi yang pas sampai mengatasi masalah instalasi yang bikin pusing, kita bahas tuntas di sini. Jadi, siap-siap jadi teknisi dadakan dan bikin laptop ASUS kamu jadi bintang baru!
Langkah Instalasi Laptop ASUS

Menginstal sistem operasi pada laptop ASUS itu seperti membuat sandwich keju panggang yang sempurna: mudah, lezat, dan bisa jadi berantakan jika tidak hati-hati. Tapi jangan khawatir, sobat! Kami akan memandu Anda melalui proses ini dengan langkah-langkah yang mudah diikuti dan bumbu-bumbu humor yang lezat.
Spesifikasi Sistem yang Dibutuhkan
Sebelum memulai, pastikan laptop Anda memiliki spesifikasi yang sesuai untuk menampung sistem operasi baru. Jika tidak, Anda mungkin akan berakhir dengan sandwich keju panggang yang gosong atau mentah, yang tidak diinginkan siapa pun.
- Processor: Intel Core i5 atau lebih tinggi, atau AMD Ryzen 5 atau lebih tinggi
- RAM: Minimal 8GB
- Penyimpanan: Minimal 256GB SSD
- Grafis: Intel UHD Graphics 620 atau lebih tinggi, atau AMD Radeon Vega 8 atau lebih tinggi
Langkah-langkah Instalasi
Sekarang saatnya untuk bagian yang menyenangkan: memasang sistem operasi baru Anda. Ambil secangkir kopi, nyalakan musik favorit Anda, dan bersiaplah untuk perjalanan yang menyenangkan.
- Buat bootable USB drive: Ini seperti membawa sandwich keju panggang Anda ke tempat baru.
- Boot dari USB drive: Tekan tombol tertentu saat laptop Anda menyala untuk memulai proses instalasi.
- Pilih bahasa dan wilayah: Ini seperti memilih jenis keju dan roti yang Anda suka.
- Hapus dan partisi hard drive: Ini seperti membersihkan wajan sebelum membuat sandwich baru.
- Instal sistem operasi: Ini bagian yang paling penting, seperti menambahkan keju dan memanggang sandwich Anda.
- Buat akun pengguna: Ini seperti memberi nama sandwich Anda dan menghiasnya dengan acar.
- Instal driver dan aplikasi: Ini seperti menambahkan saus dan taburan ke sandwich Anda.
- Laptop tidak bisa boot dari USB drive: Coba gunakan USB drive lain atau periksa pengaturan BIOS Anda.
- Kesalahan partisi hard drive: Pastikan Anda menghapus semua partisi yang ada dan membuat partisi baru.
- Instalasi macet: Sabarlah dan jangan matikan laptop Anda. Proses instalasi bisa memakan waktu lama.
- Obeng ajaib (untuk membuka baut yang bandel)
- Flashdisk kosong (minimal 8GB, siap-siap jadi rumah baru sistem operasi)
- Media instalasi (bisa diunduh dari situs resmi, jangan lupa pilih yang sesuai sama laptopmu)
- Secangkir kopi (untuk menemani selama proses instalasi)
- Download media instalasi dari situs resmi.
- Buka Rufus atau aplikasi pembuat bootable USB lainnya.
- Pilih flashdisk kamu dan klik “Format”.
- Pilih skema partisi “GPT” dan sistem file “FAT32”.
- Klik “Start” dan tunggu prosesnya selesai.
- Restart laptop dan tekan tombol yang sesuai untuk masuk ke BIOS (biasanya F2 atau Del).
- Cari menu “Boot Order” atau “Boot Options”.
- Atur flashdisk kamu sebagai prioritas pertama.
- Simpan perubahan dan keluar dari BIOS.
- Siapkan USB flash drive yang udah nggak kepake, minimal 8GB. Ingat, jangan pake USB yang masih ada data penting ya, nanti hilang!
- Unduh alat sulap alias Rufus atau Etcher. Ini kayak tongkat sihirnya, tapi buat USB.
- Buka alat sulapnya, pilih USB yang udah disiapkan tadi. Klik “Pilih” dan cari file ISO Windows yang udah kamu download.
- Tekan tombol “Mulai” dan tunggu proses sulapnya selesai. Sabar ya, ini butuh waktu sedikit.
- Setelah selesai, USB kamu udah jadi media instalasi sakti. Siap-siap buat menghidupkan kembali laptop ASUS kamu!
Tips dan Trik
Jangan khawatir jika Anda menemui masalah selama proses instalasi. Kami punya beberapa tips dan trik untuk membantu Anda mengatasi masalah seperti:
Kesimpulan
Selamat! Anda telah berhasil menginstal sistem operasi baru pada laptop ASUS Anda. Sekarang Anda dapat menikmati sandwich keju panggang yang lezat dari sistem operasi baru Anda. Jangan lupa untuk menambahkan beberapa topping seperti game, film, dan aplikasi lainnya untuk membuat sandwich Anda semakin nikmat.
Memilih Sistem Operasi untuk Laptop ASUS

Memilih sistem operasi untuk laptop ASUS Anda adalah seperti memilih antara es krim vanilla atau cokelat. Keduanya enak, tetapi ada beberapa perbedaan penting yang perlu dipertimbangkan. Jadi, mari kita bahas perbedaannya dan cari tahu mana yang paling cocok untuk Anda!
Windows: Yang Populer dan Nyaman
Windows adalah sistem operasi yang paling umum digunakan di dunia, dan ada alasan bagus untuk itu. Windows mudah digunakan, memiliki banyak fitur, dan kompatibel dengan sebagian besar perangkat keras dan perangkat lunak. Jika Anda terbiasa dengan Windows, Anda akan merasa betah dengan laptop ASUS Anda.
Plus, ada banyak dukungan online dan sumber daya yang tersedia untuk membantu Anda jika Anda mengalami masalah.
MacOS: Yang Elegan dan Intuitif
MacOS adalah sistem operasi yang dibuat oleh Apple, dan hanya tersedia di komputer Mac. MacOS dikenal karena antarmuka yang elegan dan intuitif, serta fitur-fiturnya yang kuat. Jika Anda menginginkan sistem operasi yang mudah digunakan dan terlihat bagus, MacOS adalah pilihan yang tepat.
Namun, perlu diingat bahwa MacOS tidak kompatibel dengan semua perangkat keras dan perangkat lunak seperti Windows.
Linux: Yang Dapat Disesuaikan dan Gratis
Linux adalah sistem operasi sumber terbuka yang gratis untuk digunakan dan dimodifikasi. Linux dikenal dengan kemampuannya yang dapat disesuaikan, dan Anda dapat menginstal ribuan paket perangkat lunak gratis untuk menyesuaikan pengalaman Anda. Jika Anda pengguna yang paham teknologi dan ingin mengendalikan laptop Anda, Linux adalah pilihan yang tepat.
Namun, Linux tidak semudah digunakan seperti Windows atau MacOS, dan Anda mungkin perlu melakukan sedikit riset untuk mempelajari cara menggunakannya.
Kesimpulan: Pilih yang Tepat untuk Anda
Jadi, sistem operasi mana yang tepat untuk Anda? Itu tergantung pada kebutuhan dan preferensi Anda. Jika Anda menginginkan sistem operasi yang mudah digunakan, populer, dan kompatibel, Windows adalah pilihan yang tepat. Jika Anda menginginkan sistem operasi yang elegan, intuitif, dan kuat, MacOS adalah pilihan yang tepat.
Dan jika Anda menginginkan sistem operasi yang dapat disesuaikan, gratis, dan sumber terbuka, Linux adalah pilihan yang tepat.
Persiapan Instalasi Laptop ASUS: Instal Laptop Asus
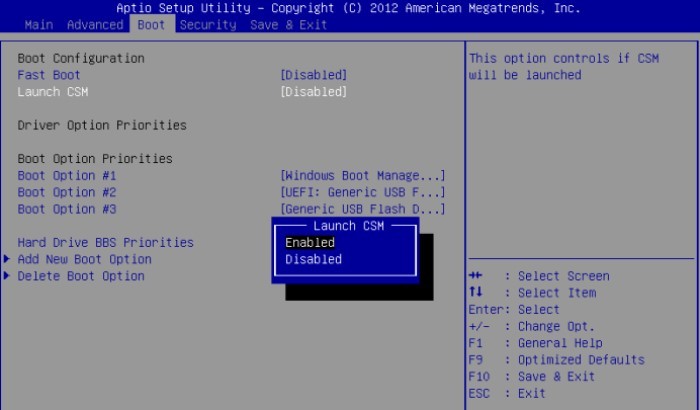
Siapa bilang instal laptop itu cuma buat teknisi? Sekarang, kamu juga bisa jadi pahlawan IT di rumahmu sendiri. Tenang aja, nggak perlu pakai jubah atau topeng, cukup ikuti panduan ini dan siap-siap jadi penyelamat laptop yang kelimpungan.
Alat dan Bahan
Cara Membuat Media Instalasi
Bayangin flashdisk kamu itu rumah baru buat sistem operasi. Nah, kamu harus siapin dulu rumah itu biar bisa ditempati. Caranya:
Mengatur Urutan Boot di BIOS
Sekarang saatnya masuk ke BIOS, pusat komando laptopmu. Ini kayak pintu masuk ke rumah, kamu harus atur dulu urutannya supaya laptopmu bisa booting dari flashdisk:
Membuat Media Instalasi

Sobat, siap-siap jadi ahli sulap komputer! Kita akan sulap USB biasa jadi media instalasi yang bisa menghidupkan laptop ASUS kamu yang lagi sekarat. Ayo, ikuti langkah-langkah sakti ini!
Langkah-langkah Sulap USB
Mengatasi Masalah Instalasi
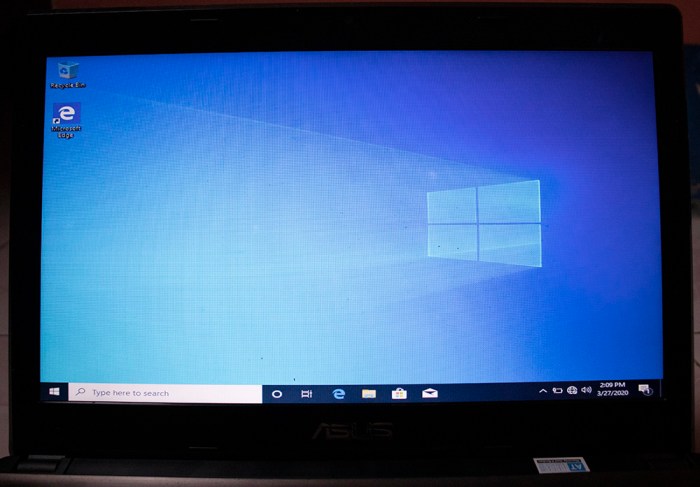
Nah, jangan ngambek kalau instalasi laptop Asus kamu macet di tengah jalan. Kita bahas masalah yang suka muncul dan solusinya, biar laptop kamu nggak ngambek juga!
Partisi Hilang
Eh, partisi kamu hilang? Jangan panik! Coba pakai perintah “diskpart” di Command Prompt. Masukkan “list disk” untuk melihat daftar disk, terus “select disk” diikuti nomor disk kamu. Habis itu, “create partition primary” untuk bikin partisi baru. Beres!
Kesalahan Boot
Laptop kamu nggak mau boot? Bisa jadi karena urutan bootnya salah. Masuk ke BIOS, biasanya dengan menekan F2 atau Del pas nyala laptop. Cari pengaturan “Boot Order” dan ubah ke “UEFI: [Nama Hard Drive Kamu]”.
Masalah Driver, Instal laptop asus
Driver nakal nih bikin masalah? Tenang, kamu bisa update driver secara manual. Buka Device Manager, cari perangkat yang bermasalah, klik kanan, pilih “Update Driver”, terus pilih “Browse my computer for drivers”. Cari file driver yang udah kamu download sebelumnya dan install deh!
Ringkasan Penutup

Nah, itulah panduan instal laptop ASUS yang bisa kamu ikuti. Ingat, jangan lupa sediain kopi atau teh, karena proses instalasi ini bisa bikin kamu begadang sampai pagi. Selamat berjuang, para calon teknisi!
Panduan Tanya Jawab
Berapa lama waktu yang dibutuhkan untuk menginstal laptop ASUS?
Tergantung pada kecepatan internet dan spesifikasi laptop, biasanya butuh waktu sekitar 30 menit sampai 1 jam.
Apa yang harus dilakukan jika saya lupa password BIOS?
Coba reset BIOS dengan melepas baterai CMOS selama beberapa menit.
Bagaimana cara mengatasi masalah partisi yang hilang saat instalasi?
Coba buat partisi baru menggunakan alat partisi bawaan Windows atau alat pihak ketiga.




